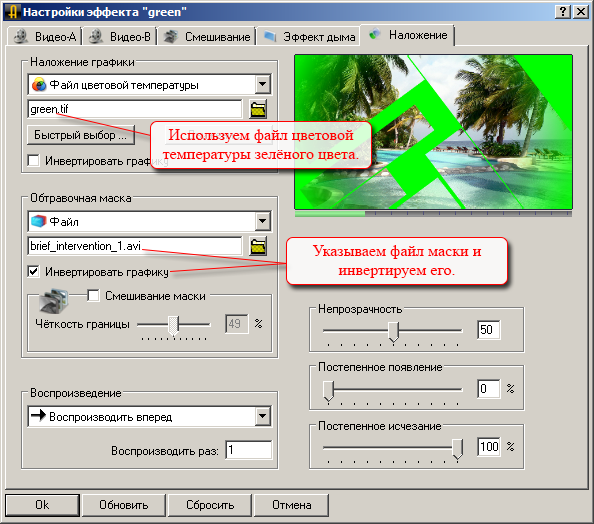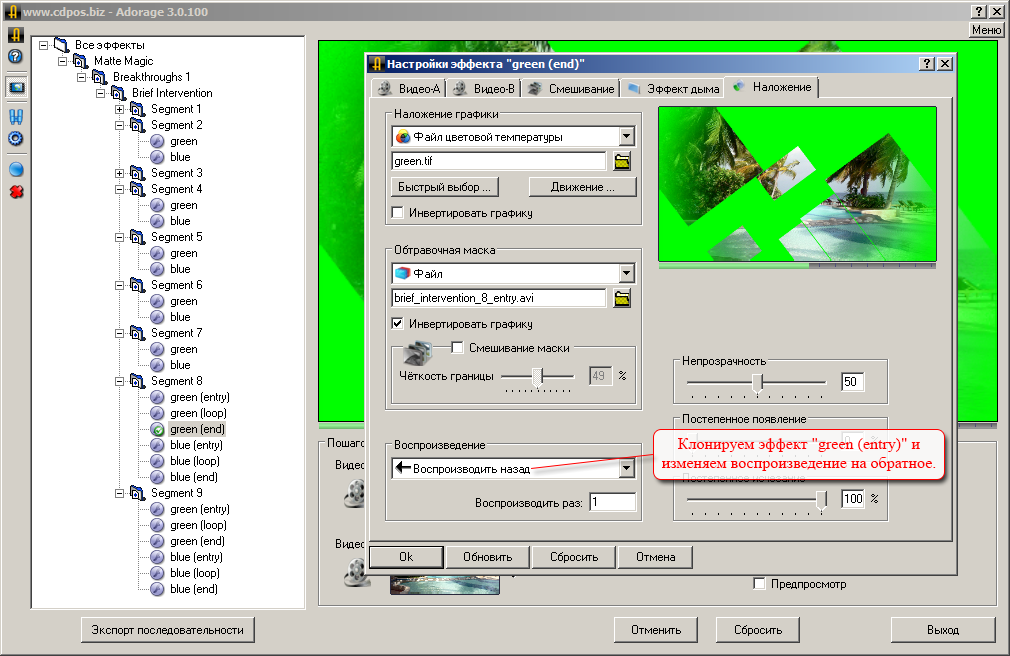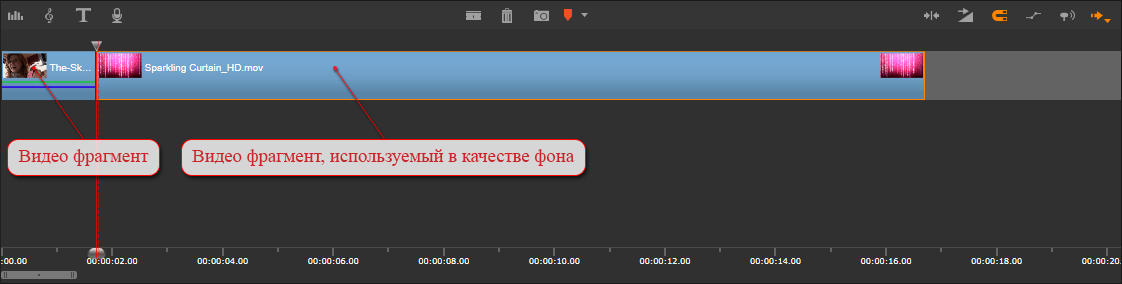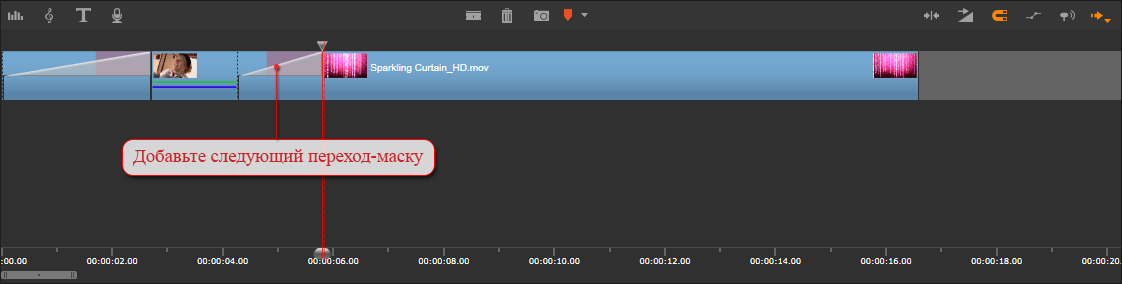Урок написан на основе использования масок из коллекции Digital Juice Matte Magic Breakthroughs 1
1. Подгготовка эффектов Adorage для дольнейшего использования
Создаём новый эффект Adorage и в настройках "Видео-B" устанавливаем источником "Видео-A", так в дальнейшем будем применять Adorage как эффект, а не как переход.
Далее переходим на вкладку "Наложение" в качестве обтравочной маски указываем файл маски и по необходимости его инвертируем (для Matte Magic инвертация нужна). В качестве наложения графики используем файл цветовой температуры зелёного цвета, так как в Pinnacle Studio для создания прозрачности будем использовать "Ключ цветности". Сохраняем эффект.
Дополнительно можно создать эффект и с синий фоном, для этого клонируем эффект и заменяем зелёный файл цветовой температуры на синий.
В некоторых масках Matte Magic Breakthroughs используется начальная и зацикленная маска, для них можно создать сразу и завершающую маску. Для этого клонируем эффект с начальной маской и в настройках наложения указываем обратное воспроизведение. Сохраняем эффект.
Скачать готовые файлы цветовой температуры и маски Brief Intervention
2. Использование созданных эффектов Adorage в Pinnacle Studio
В Pinnacle Studio на первую и вторую дорожку добавляем видео фрагменты в шахматном порядке. Шахматный порядок используем для того, чтобы следующий фрагмент с маской начинался, когда предыдущий ещё не закончился (если этого не нужно, используем одну дорожку). Для составных масок (начальная, зацикленная и конечная) располагаем на дорожке три видео фрагмента. На третью дорожку добавляем файл, который будет использоваться в качестве фона.
Далее к какой-нибудь видео фрагменту применяем эффект Adorage и ключ цветности. В Pinnacle Studio есть два эффекта ключа цветности: стандартный (находится в папке "Генераторы") и NewBlueFX Video Essentials II - Ключ цветности, использовать можно любой. После применения эффектов к фрагменту, копируем их на все другие видео фрагменты.
Далее открываем редактор эффектов. Из эффектов Adorage выбираем созданный ранее эффект, и с помощью ключа цветности удаляем зелёный или синий цвет маски. Эффект Adorage должен находиться ниже эффекта ключа цветности. Переключаясь в редакторе эффектов между фрагментами, необходимо произвести настройки эффектов для всех видео фрагментов. Если после настройки эффектов сохранить заготовку, то в будущем можно будет добавлять маску простым добавлением заготовки на видео фрагмент.
Сохраняем все сделанные изменения в редакторе эффектов, и делаем окончательную расстановку видео фрагментов на дорожках.